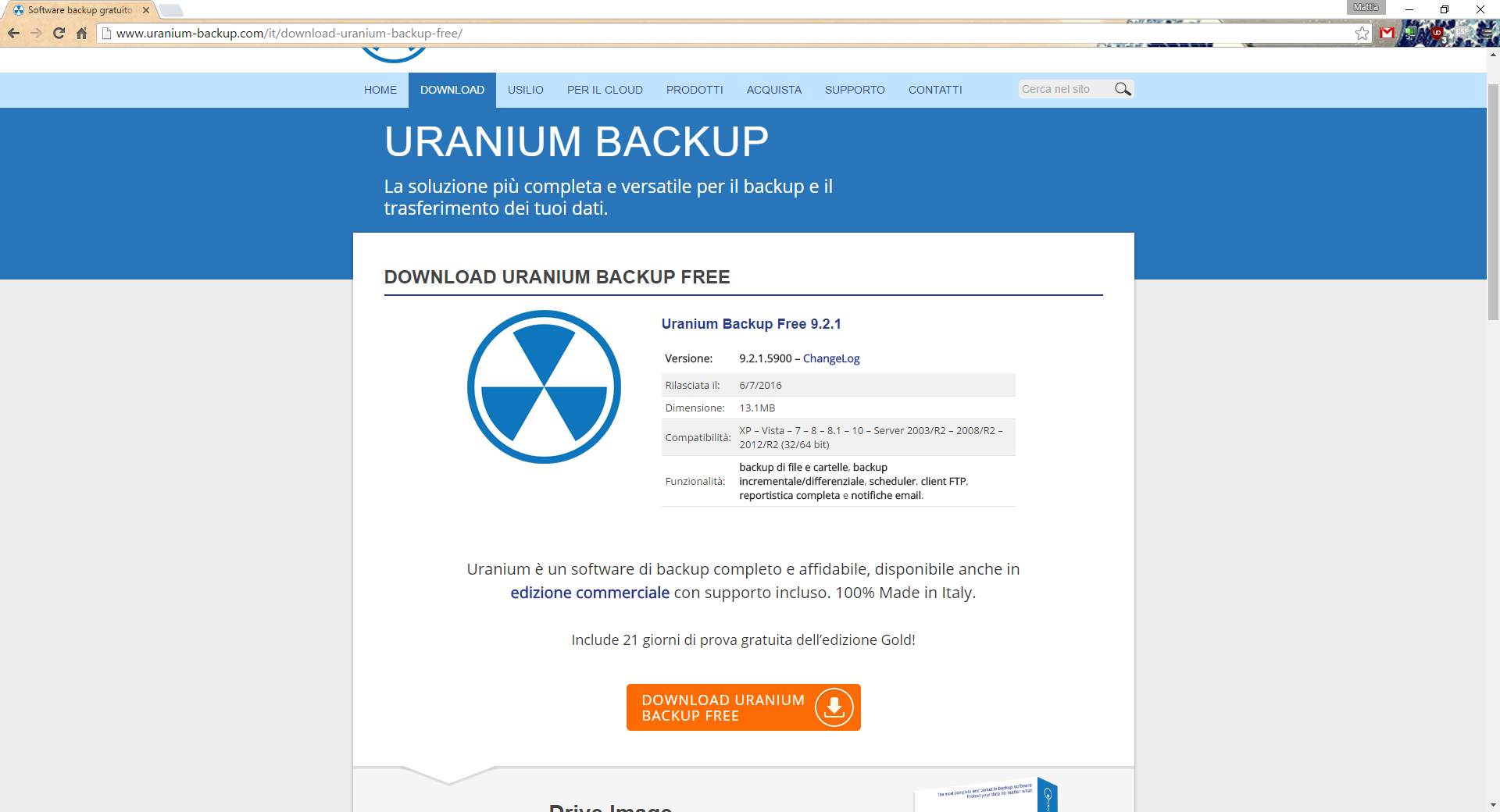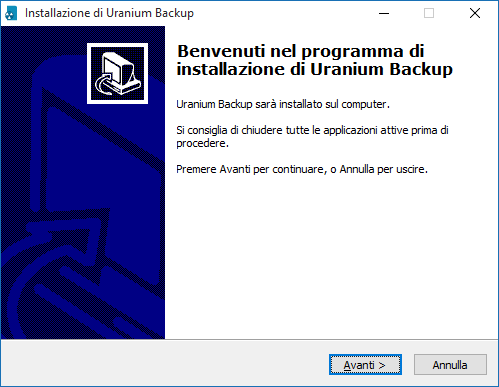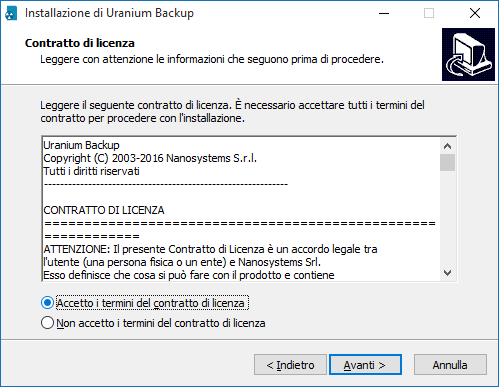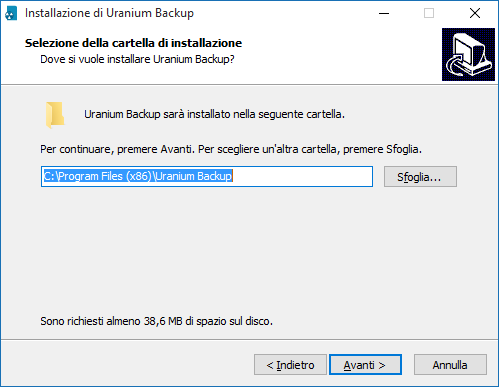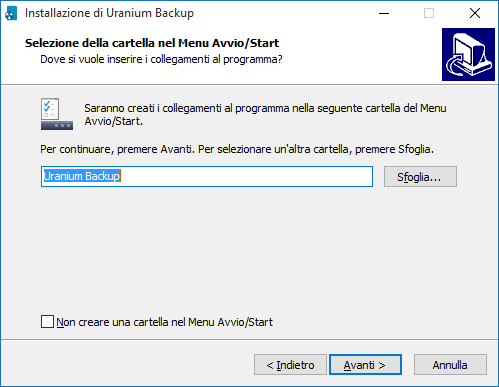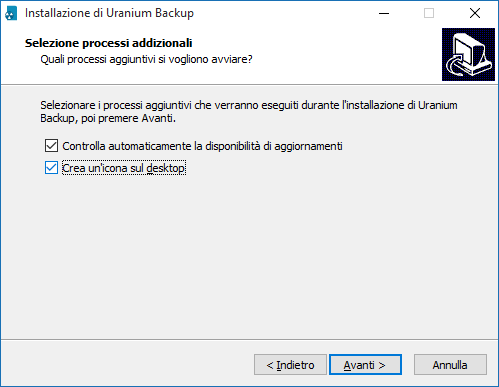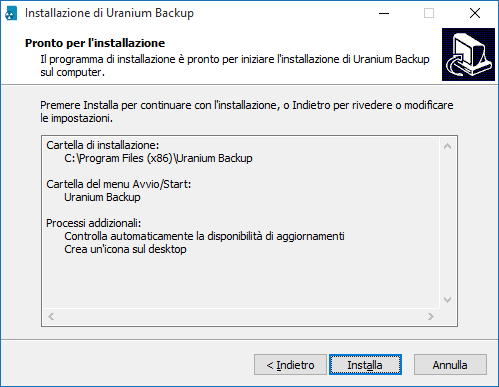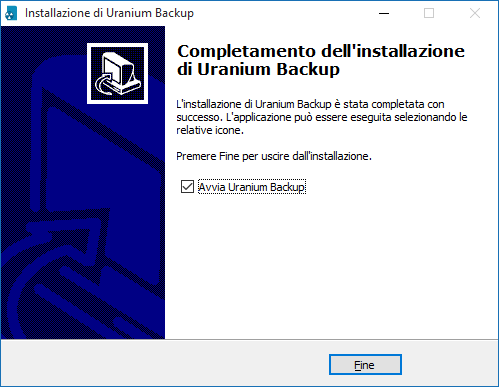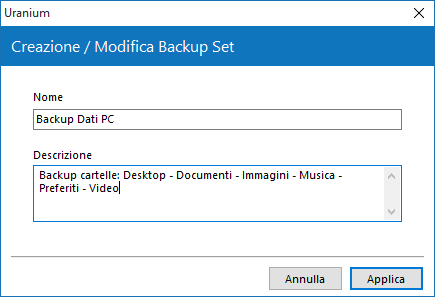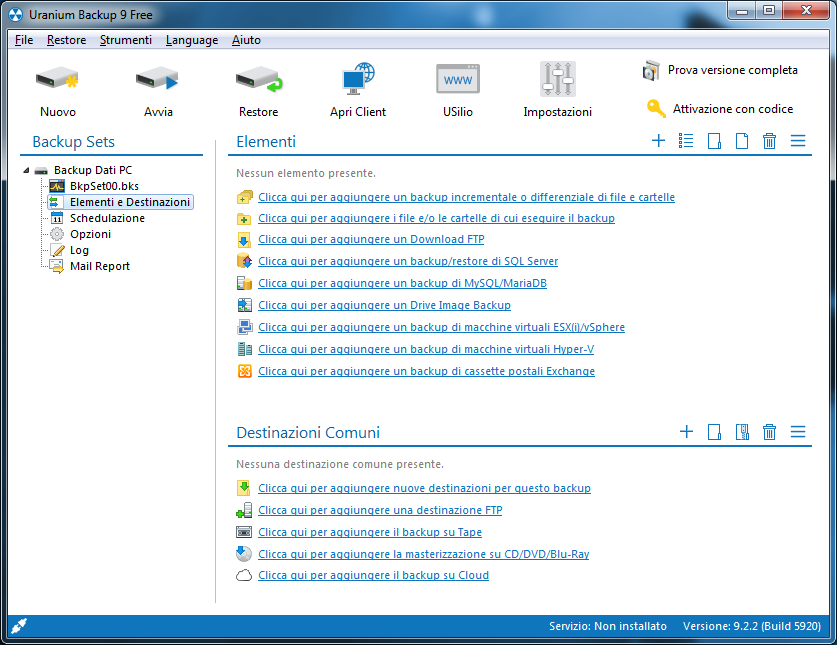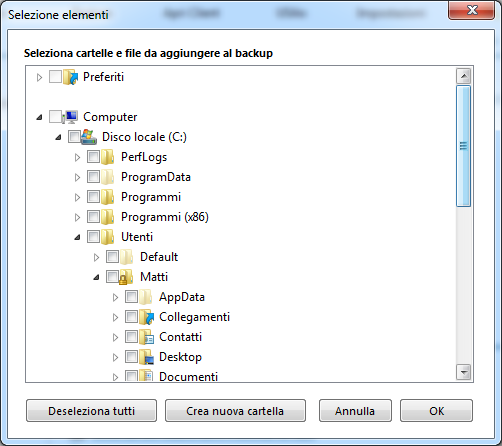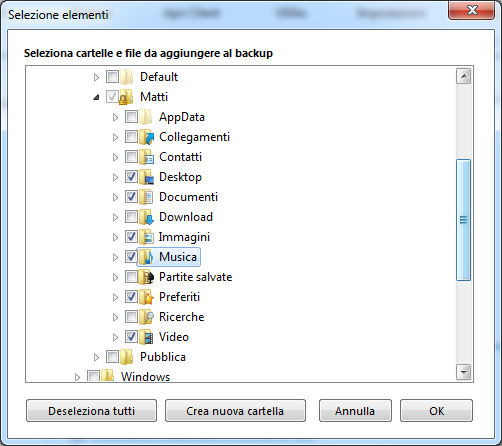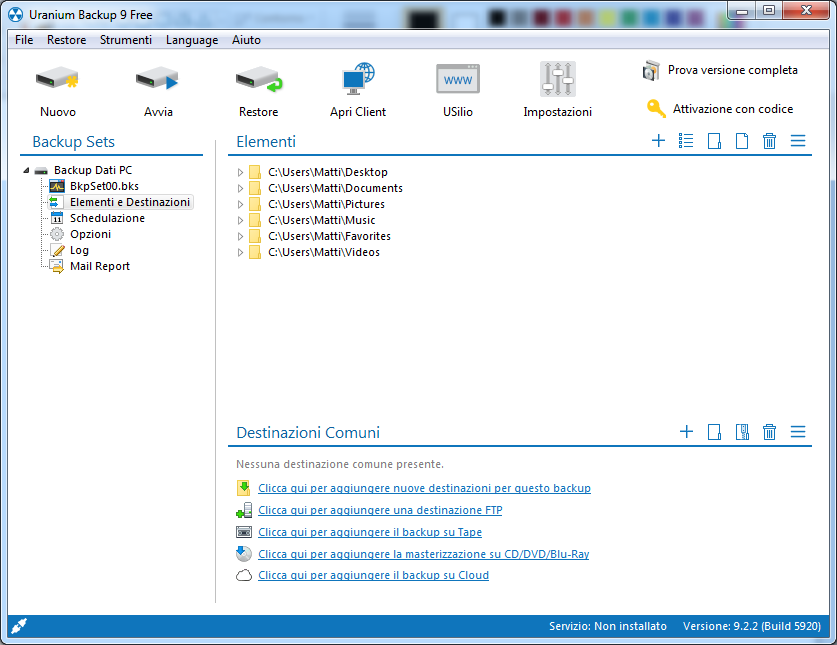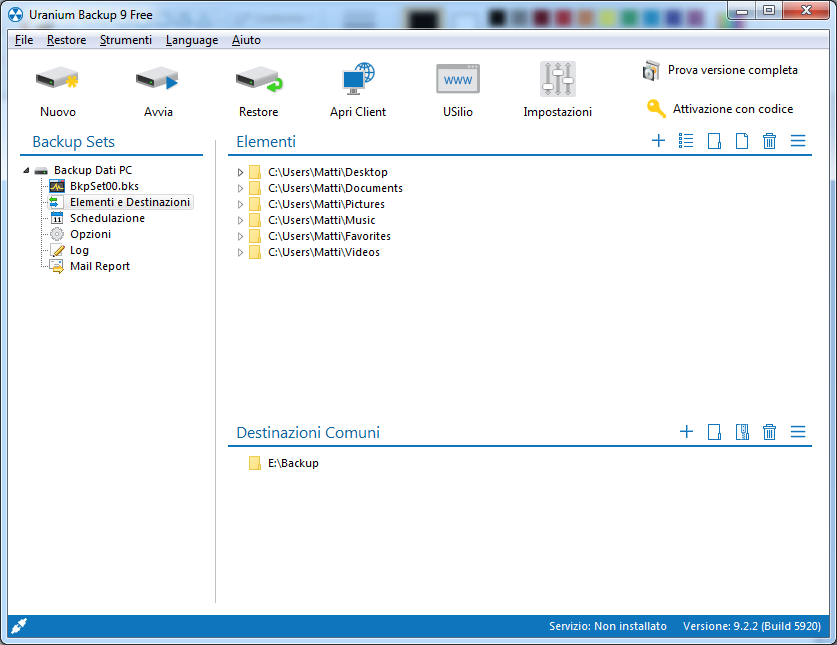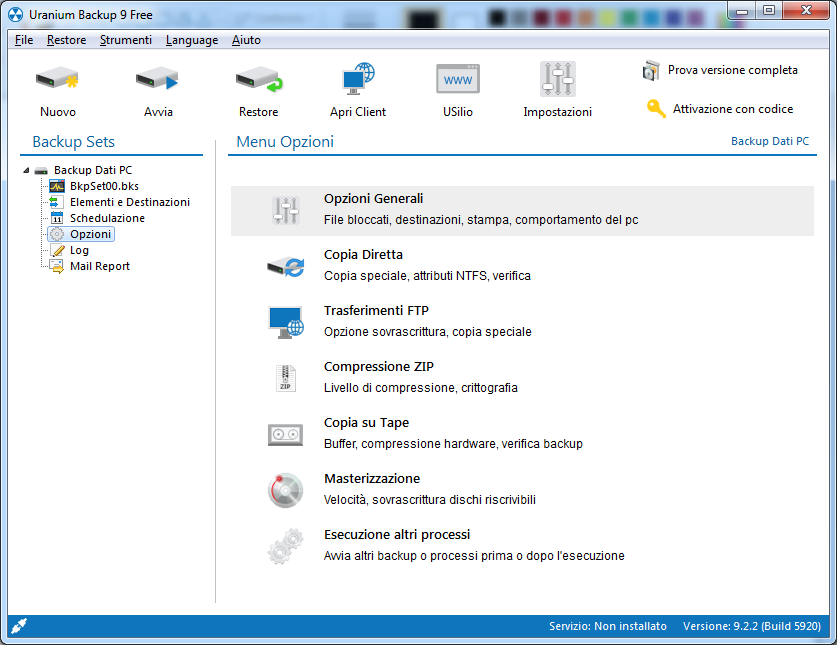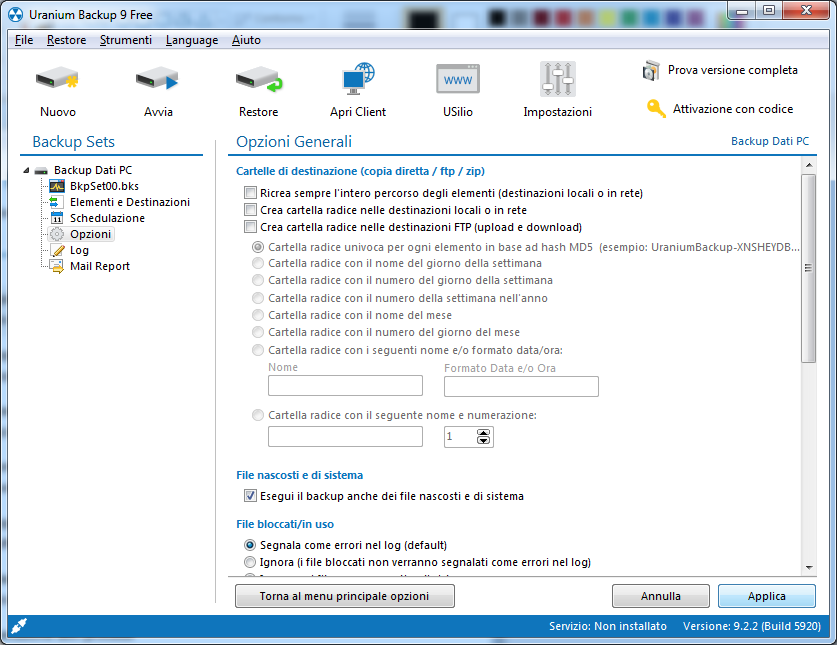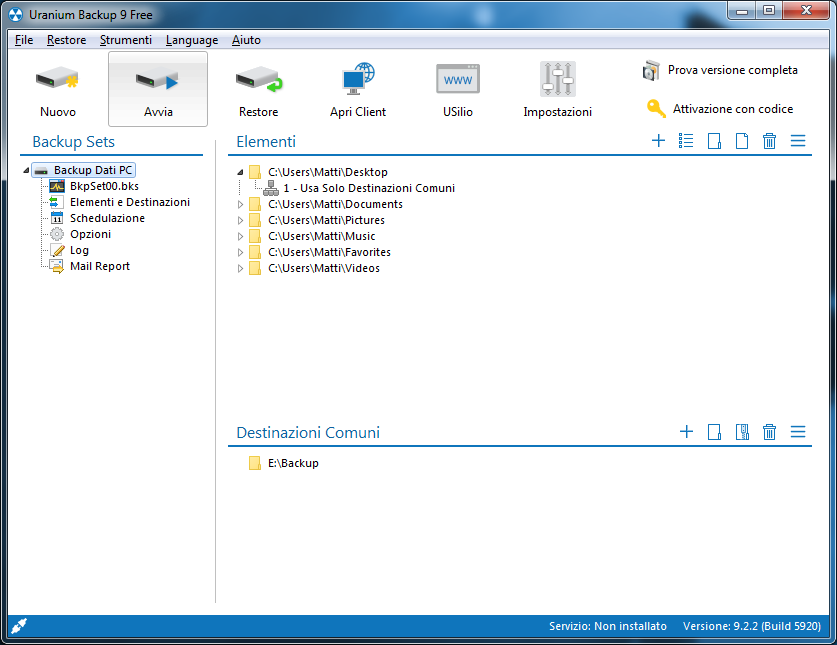Vuoi proteggere i tuoi dati ma non sai come fare? Ti aiutiamo noi!
Come impostare il backup automatico dei tuoi dati in cinque minuti
Che cos’è un backup? Perché dovresti farlo?
“Aiuto, il mio PC non si accende più / non avvia più Windows / ho cancellato per sbaglio dei documenti importanti” (potrei continuare per ore…)
Quante volte avrò sentito una telefonata del genere? La risposta è sempre la stessa: “Tranquillo! Nessun problema, hai un backup, vero?“
La maggior parte delle volte la risposta è purtroppo negativa, con conseguenze spesso gravi (in alcuni casi disastrose).
Facciamo un esempio pratico: hai un documento importante su un foglio di carta e mentre fai ordine buttando via fogli inutili, per sbaglio lo inserisci in un distruggi documenti.
È più facile e veloce provare a ricomporre il foglio dal mucchio di pezzettini di carta stracciati o cercarne una fotocopia fatta in precedenza?
Il backup è proprio questo: una o più copie dei tuoi dati in un posto sicuro (ad esempio un disco esterno o un NAS) al fine di non perdere nessun documento/foto/video in caso di cancellazione involontaria, di guasto o di furto del computer.
Vien da sé che è dunque importantissimo fare e mantenere aggiornate le copie dei tuoi dati.
Ora ti spiegherò passo passo cosa devi fare per eseguire il backup dei tuoi file velocemente ed efficacemente.
Avrai bisogno di:
- Un Hard Disk esterno (Devi ancora comprarlo? Nessun problema! Next ti regala uno speciale sconto del 15%, offrendoti un Hard Disk Western Digital da 500GB a soli 59,00€ o da 1000GB a soli 69,00€!);
- Uranium Backup , il software che ti consentirà di creare e gestire gratuitamente i tuoi backup;
- Pochi minuti del tuo tempo.
Tutto qui?
Sì, come vedrai è molto semplice ed intuitivo. Cominciamo!
Primo step: scaricare e installare Uranium Backup
Clicca sull’immagine a fianco per accedere alla pagina di download.
In alternativa, clicca sul seguente Link.
Successivamente, fai clic su “DOWNLOAD URANIUM BACKUP FREE”.
Una volta scaricato il programma, raggiungi la cartella dove hai scelto di salvarlo precedentemente e fai doppio clic su di esso per iniziare l’installazione. Il nome del file dovrebbe essere qualcosa di simile a UraniumBackup9setup .
Se il tuo PC lo richiede, clicca su “Esegui”, dopodiché seleziona la lingua desiderata e premi “OK”.
Il processo di installazione è molto semplice, dovrai cliccare “Avanti”, accettare i termini del contratto di licenza, cliccare “Avanti”, “Avanti”, “Avanti”, spuntare la casella “Crea un’icona sul desktop”, cliccare su “Avanti”, cliccare su “Installa”.
Terminato il processo di installazione, lascia selezionata la casellina “Avvia Uranium Backup” e clicca su “Fine”.
Se hai dubbi, consulta le schermate dell’installazione passo passo qui sotto:
Secondo step: configurare Uranium Backup
Terminata l’installazione, si aprirà questa finestra:
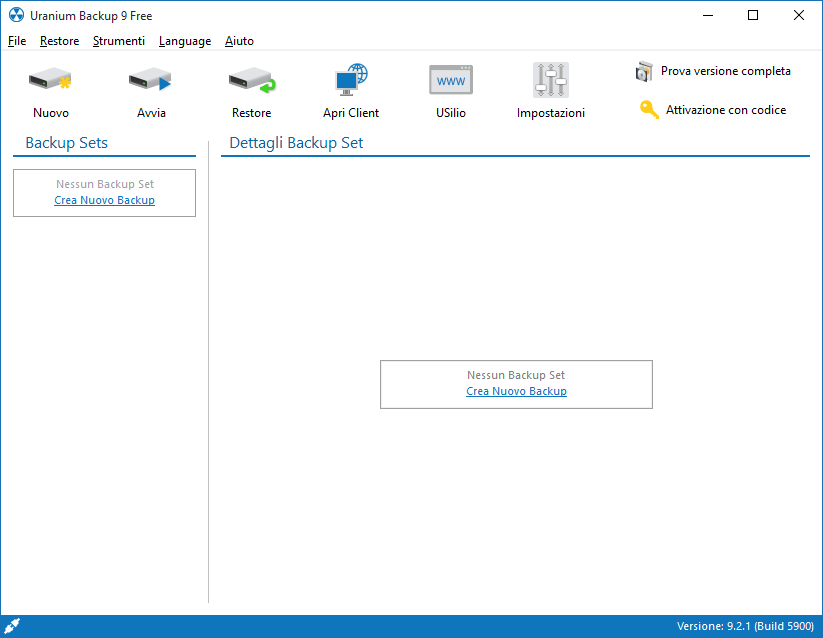
Schermata iniziale di Uranium Backup, pronto ad essere configurato.
Adesso procediamo con la creazione del tuo primo backup set. Per riferimento, guarda le foto nella galleria sottostante.
Fai clic su “Nuovo” in alto a sinistra o su “Crea Nuovo Backup”, si aprirà una piccola finestra nella quale puoi impostare il nome del tuo backup set. Per questo tutorial io ho impostato il nome “Backup Dati PC”.
Puoi anche aggiungere una breve descrizione al tuo backup set: per fini puramente “didattici” ho scritto il nome delle cartelle che intendo copiare. Successivamente, fai clic su “Applica”.
Clicca su “Elementi e destinazioni” sulla sinistra (sotto Backup Sets), successivamente clicca sulla seconda voce sotto “Elementi”, ovvero “Clicca qui per aggiungere i file e/o le cartelle di cui eseguire il backup“.
Adesso seleziona le cartelle di cui eseguire il backup: ti consiglio di seguire l’esempio riportato in galleria (terza immagine) e di procedere in questo modo: espandi (cliccando sulla piccola freccetta) Computer, espandi Utenti, espandi il tuo utente (se non sai qual è, clicca sul tasto Start di Windows, in alto apparirà il tuo nome utente) e seleziona le cartelle Desktop, Documenti, Immagini, Musica, Preferiti e Video.
Se volessi includere altri elementi non presenti in quelle cartelle, ad esempio file o cartelle su C: o su un altro Hard Disk non c’è nessun problema, come vedi il procedimento di selezione è molto semplice.
Una volta completata la selezione degli elementi di cui eseguire il backup, fai clic su “OK”.
Se non lo hai ancora fatto, collega al PC il tuo Hard Disk esterno / pendrive USB.
Ora che hai scelto gli elementi di cui eseguire il backup, serve solo scegliere dove copiarli.
Per fare ciò, clicca sulla prima voce sotto “Destinazioni Comuni”, ovvero “Clicca qui per aggiungere nuove destinazioni per questo backup“.
Si aprirà una finestra simile a quella vista in precedenza, con la differenza che qui andremo a impostare la destinazione del tuo backup.
Fai clic sul tuo disco esterno (in questo tutorial si chiama “Disco rimovibile”) e clicca su “Crea nuova cartella”.
Puoi rinominare come preferisci la cartella appena creata, io l’ho semplicemente chiamata “Backup”.
Seleziona la cartella appena creata e fai clic su “OK”.
Hai quasi finito!
Fai clic su “Opzioni” sotto la voce “Backup Sets” a sinistra della finestra di Uranium Backup e fai click su “Opzioni Generali”.
La voce “Crea cartella radice nelle destinazioni locali o in rete” sarà selezionata, deselezionala e fai clic su “Applica” in basso a destra.
Per eseguire subito il tuo Backup Set, fai clic su “Avvia”.
Una volta terminata l’operazione di backup (la prima volta ci vorrà più tempo, successivamente Uranium Backup effettuerà solo la copia dei file/cartelle modificati, facendoti risparmiare tempo), chiudi il programma e stacca il disco esterno / pendrive.
Complimenti! Hai messo in sicurezza i tuoi dati.
D’ora in avanti, per mantenere aggiornato il tuo backup, non dovrai fare altro che collegare il tuo disco esterno / pendrive al tuo PC, aprire Uranium Backup e avviare il backup set che hai creato oggi.
È stato semplice, non è vero?
Qualche piccola raccomandazione:
- se colleghi al tuo PC più supporti di archiviazione esterni (hard disk esterni, pendrive, smartphone, fotocamere ecc.), fai sempre attenzione che al disco di destinazione del tuo backup sia assegnata la stessa lettera di unità presente nel backup set (in questo tutorial è E: );
- una volta terminata l’esecuzione di un backup, scollega il disco esterno / pendrive utilizzato come destinazione: molti virus che agiscono su file e cartelle (ad esempio cryptolocker, di cui parlerò in uno dei prossimi articoli) riescono a criptare o eliminare anche i file presenti in unità esterne e cartelle di rete;
- mantieni aggiornato il tuo backup: una volta effettuata la prima copia dei tuoi file e cartelle, Uranium Backup andrà semplicemente ad aggiornare i file e le cartelle che sono stati modificati rispetto al backup precedente;
- non collegare per nessun motivo il tuo disco esterno / pendrive al PC se hai preso un virus;
- vuoi un’ulteriore livello di protezione? Configura Uranium Backup per eseguire la copia dei tuoi file più importanti su cartelle in cloud come Dropbox o Google Drive.